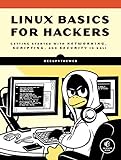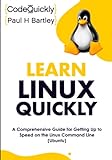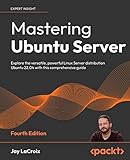To install Ubuntu NVIDIA drivers, you can follow the following steps:
- Open the "Activities" overview by clicking on the "Show Applications" button on the bottom left corner of the screen or pressing the "Super" key.
- Type "Software & Updates" in the search bar and click on the corresponding icon to open the application.
- In the "Software & Updates" window, navigate to the "Additional Drivers" tab.
- The system will automatically start searching for available drivers. Wait for the search to complete.
- You should see a list of available NVIDIA driver versions. Select the desired driver version from the list. It is recommended to choose the one marked as "proprietary, tested."
- After selecting the driver, click on the "Apply Changes" button. You will be prompted to authenticate with your administrator password.
- The driver installation process will begin, and it may take some time depending on your internet speed and system resources. Once the installation is complete, you will see a message indicating that the changes have been applied successfully.
- Restart your computer to apply the changes and activate the newly installed NVIDIA driver.
Note: It is advisable to keep your drivers up to date for better performance and compatibility. You can revisit the "Additional Drivers" tab in "Software & Updates" to check for newer driver versions periodically.
How do I access the BIOS/UEFI settings to boot from USB?
To access the BIOS/UEFI settings and boot from a USB drive, follow these steps:
- Start by turning off your computer.
- Insert the USB drive into a USB port on your computer.
- Turn on your computer and immediately start pressing the appropriate key to enter the BIOS/UEFI settings. The specific key may vary depending on your computer manufacturer, but common keys include F2, F10, F12, or ESC. Check your computer's manual or the manufacturer's website for the correct key.
- Once you press the appropriate key, you will enter the BIOS/UEFI settings menu. Use the arrow keys on your keyboard to navigate through the menu.
- Look for the "Boot" or "Boot Order" settings. It might be located under different tabs, such as "Advanced" or "System Configuration."
- In the boot settings, find the option to change the boot order. This option may be labeled as "Boot Sequence," "Boot Priority," or similar.
- Set the USB drive as the first boot device in the priority list. Use the instructions provided on-screen or in the user manual to change the boot order. Move the USB drive to the top of the list using the appropriate keys (usually F5 or F6) to move it up or down the order.
- Save the changes and exit the BIOS/UEFI settings. Look for the exit options, usually labeled as "Exit" or "Save and Exit."
- Your computer should now restart and boot from the USB drive. Make sure to follow any on-screen instructions to complete the booting process.
Remember to remove the USB drive after you finish using it to avoid booting from it every time you start your computer.
How do I uninstall previous NVIDIA drivers before installing new ones?
To uninstall previous NVIDIA drivers before installing new ones, you can follow these steps:
- Open the Windows Start menu and type "Control Panel" in the search bar. Click on the "Control Panel" application to open it.
- In the Control Panel, locate and click on the "Uninstall a program" or "Programs and Features" option. This will open a list of all installed programs on your computer.
- Scroll through the list of installed programs and find any NVIDIA related software such as "NVIDIA Graphics Driver," "NVIDIA Display Control Panel," or "NVIDIA PhysX System Software."
- Select each NVIDIA program and click on the "Uninstall" button at the top of the list or right-click on the program and select "Uninstall."
- Follow the on-screen prompts to complete the uninstallation process for each NVIDIA program. Make sure to restart your computer if prompted to do so.
- After restarting, you can check if any remaining NVIDIA components are present by right-clicking on the Windows Start menu and selecting "Device Manager."
- In the Device Manager, expand the "Display adapters" category to see the list of installed graphics cards. If you see any NVIDIA graphics card listed, right-click on it and select "Uninstall device." Check the box that says "Delete the driver software for this device" and then click on "Uninstall."
- Once all the previous NVIDIA driver components are uninstalled, you can proceed to install the new drivers by downloading them from the NVIDIA website or using the NVIDIA GeForce Experience software.
Note: It is recommended to download the latest NVIDIA drivers from the official NVIDIA website or use the GeForce Experience software for the most up-to-date and compatible drivers for your system.
Are there any alternatives to using NVIDIA drivers for gaming on Ubuntu?
Yes, there are alternative drivers that can be used for gaming on Ubuntu, although NVIDIA drivers are widely known for their performance and compatibility with gaming. Here are a few alternatives:
- Nouveau: This is the open-source driver that comes pre-installed with Ubuntu. While it lacks some advanced features and performance optimizations compared to NVIDIA's proprietary drivers, it can still be used for gaming on some older or less demanding games.
- AMDGPU: If you have an AMD Radeon graphics card, you can use the open-source AMDGPU driver, which is included in the Linux kernel. It provides good support for gaming and is often preferred by AMD GPU owners.
- Intel Graphics: If you have an integrated Intel graphics card, Ubuntu uses the open-source Intel Graphics driver by default. While not as powerful as dedicated GPUs, Intel graphics can handle less demanding games quite well.
Note that the performance and compatibility of these alternative drivers may vary depending on the specific hardware and games being played. It is recommended to check compatibility and performance reports specific to your hardware and gaming preferences before opting for an alternative driver.
What is Ubuntu?
Ubuntu is a free and open-source Linux operating system that is based on Debian. It is one of the most popular and widely used Linux distributions. Ubuntu aims to provide a user-friendly and accessible computing experience, ensuring that software updates and security patches are regularly released. It offers a graphical interface, extensive software repositories, and various flavors catering to different computing requirements. Ubuntu is known for its community-driven development model and strong focus on usability.
How do I check the Ubuntu version I have installed?
To check the Ubuntu version you have installed, you can follow these steps:
- Open a terminal window by pressing Ctrl+Alt+T or searching for "Terminal" in the Ubuntu Dash.
- In the terminal, type the following command and press Enter: lsb_release -a
- The output will display the Ubuntu version information, including the release number, codename, and other details. For example: No LSB modules are available. Distributor ID: Ubuntu Description: Ubuntu 20.04.2 LTS Release: 20.04 Codename: focal
In the above example, the installed Ubuntu version is 20.04 LTS.
Why do I need to install NVIDIA drivers for Ubuntu?
You need to install NVIDIA drivers for Ubuntu in order to utilize the full capabilities of your NVIDIA graphics card. By installing the drivers, you enable hardware acceleration, better performance, and access to additional features specific to NVIDIA graphics cards.
Without the drivers, Ubuntu may use a generic open-source driver that offers limited functionality and performance. Installing the specific NVIDIA drivers for your graphics card ensures compatibility and optimizes the performance of your system for tasks such as gaming, video editing, 3D rendering, and other GPU-intensive applications.
Can I use multiple NVIDIA graphics cards in Ubuntu?
Yes, you can use multiple NVIDIA graphics cards (also known as SLI or NVLink) in Ubuntu. However, the process may vary depending on the specific configuration and GPU models you are working with.
First, ensure that you have the NVIDIA driver installed on your Ubuntu system. You can install it using the Additional Drivers tab in the Software & Updates application or by using the terminal command:
sudo apt-get install nvidia-driver
Then, you need to enable SLI or NVLink support in the NVIDIA X Server Settings utility. Open the application, navigate to the PRIME Profiles tab, and select the desired mode (depends on whether you want to use SLI or NVLink).
After configuring SLI or NVLink, you should be able to utilize multiple NVIDIA GPUs for rendering and acceleration purposes in Ubuntu. Keep in mind that not all applications and workloads may take advantage of SLI or NVLink, so results may vary.
It's recommended to refer to the NVIDIA documentation or consult the official NVIDIA support forums for more detailed instructions specific to your GPU setup and driver version.
What are the system requirements for installing Ubuntu?
The system requirements for installing Ubuntu Desktop Edition are as follows:
Processor: A 1 GHz x86 processor or higher. Memory: At least 2 GB of RAM. Storage: A minimum of 25 GB of free hard drive space. Display: A display supporting a resolution of 1024x768 pixels. Graphics: A graphics card that supports at least 1024x768 resolution and OpenGL acceleration. Internet: A broadband internet connection is recommended for updates and additional software.
It's worth noting that these are the recommended requirements for a smooth Ubuntu experience. However, Ubuntu can run on lower-spec systems as well. The server edition and other flavors of Ubuntu have slightly different requirements.
What is the difference between Ubuntu LTS and Ubuntu non-LTS versions?
Ubuntu LTS (Long Term Support) and Ubuntu non-LTS versions are different in terms of their release cycle, support duration, and focus on stability vs. cutting-edge features:
- Release Cycle: LTS: Ubuntu LTS versions are released every two years (e.g., Ubuntu 18.04 LTS, 20.04 LTS). These versions prioritize long-term stability and reliability over new features. Non-LTS: Ubuntu non-LTS versions are released every six months (e.g., Ubuntu 19.04, 19.10, 20.10). These versions introduce the latest features, improvements, and updated software.
- Support Duration: LTS: Ubuntu LTS versions are supported for a longer duration, typically 5 years for the desktop version and 10 years for the server version. This allows for long-term usage without needing to upgrade frequently. Non-LTS: Ubuntu non-LTS versions have a shorter support period of around 9 months. After their release, users are encouraged to upgrade to the latest non-LTS version or switch to an LTS version.
- Stability vs. New Features: LTS: Ubuntu LTS versions prioritize stability, security updates, and bug fixes. They are ideal for production environments, businesses, and users who prefer a reliable and well-tested system. Non-LTS: Ubuntu non-LTS versions focus on introducing new features, cutting-edge software, and the latest developments in the Ubuntu ecosystem. These versions are suitable for enthusiasts, developers, and users who want to try out the latest advancements.
In summary, Ubuntu LTS versions provide long-term stability and support for production environments, while non-LTS versions offer the latest features and updates for users who prefer a more up-to-date system.